삼성전자 브랜드 PC
슬림형 케이스 타입
DM500S6A-A31
대기업 완제품 PC인 이 녀석!
2016년 삼성전자 디지털프라자에
직접 방문하여 거금을 주고 구매한 뒤,
사무용으로만 사용했었습니다.
(기억이 흐릿하지만 아마 160만 이상이었던 기억이...)
1년 몇 개월 만에 부팅 속도 및 전반적인 처리 속도가
굉장히 느려졌습니다.
PC 속도 때문에 업무 스트레스가 너무 심했죠.
그리고, 비슷한 시기에 SSD라는 것이
PC 속도를 빠르게 해 준다는 것을 알게 되었습니다.
그런데!!
내 PC(그것도 삼성전자 PC)는 HDD가 달려 있다는 것을
뒤늦게 인지하고서는 구입할 당시
내가 어차피 알아듣지 못할 것이라는 확신을 갖고
모르는 용어와 온갖 미사여구를 총동원해서 판매한
디지털프라자 판매 담당 직원이
원망스럽기까지 했습니다 ㅜ.ㅜ
(물론, 제가 못 알아 들어서 그랬겠지. 당시 판매직원은
SSD가 아닌 HDD라고 설명했을 겁니다. 당시 그 분을 폄하하려는 의도는 전혀 없습니다.)
그때는 HDD나 SSD나 내게는 그 넘이 그 넘이었고
그래픽카드가 뭔지, 램이 뭔지 듀얼코어, 쿼드코어가 뭔지?
모르는 건 스스로에게는 죄가 될 수도 있다
는 사실을 체감하는 시간이었습니다.
아무튼, 참을성 없는 성격과
NEW PC로 바꾸고 싶은 허영심을
업무 효율성과 생산성 하락의 원흉으로 치부하며
스스로를 합리화하고,
새것으로 사무실 PC를 교체했습니다.
그리고
그 원흉의 주인공이었던
이 녀석!!
삼성 슬림형 PC
DM500S6A-A31

언젠가는 근처 PC 수리점에 맡겨
포맷하고 윈도우를 새로 설치하면
그럭저럭 아이들은 쓸 수 있겠다 싶어
집으로 모시고 갔지만 애들 방 책상 밑에서
잠든 지 어언 2년이 다되어서야
똑같은 사람이
(그 바보 같고 무지한 주인)
온달 장군이 되어 HDD를 무찌르시고
친히 SSD를 장착해 주시어
환골탈태하게 되었습니다.
하지만,
지금까지 살아오면서, 무엇이든 직접 하기보다는
돈을 투자하여 각 분야의 전문가에게
맡겨왔기 때문에 PC 성능 업그레이드 DIY라는 것은
저에게는 큰 도전이었습니다.
PC 조립은커녕 PC 하드웨어 부품과
그 여러 가지 기능 등에 대해서
결코 전문가라고는 할 수 없기 때문에
SSD로 교체하는 과정이 순탄하지만은 않았습니다.
다만, PC에 대한 지식수준이 저와 비슷할지도
또는 조금 부족할 수도 있고,
아마도, 유사한 고민을 하고 계실 분들이
있을 거라는 생각이 들었습니다.
그래서, 부족하나마
그 경험을 공유하여
저와 같이 용기를 얻고 도전해보실 분들에게
도움이 되었으면 하는 바람에서
블로그를 남겨 작성해 보겠습니다.
우선~
저는 아직도 컴알못임을 사전에 미리 알려드리며,
혹시라도 블로그상에 잘못된 정보가 있을 경우
지적해주시면 도움이 되겠습니다.
며칠 전부터, PC 하나 업그레이드한다고
유튜브와 블로그를 엄청나게 파고들었습니다.
그중에서도, 특히 도움이 된 블로그와 유튜브 동영상 출처를
글 하단에 링크하여 두겠습니다.
여러분들도 도움이 되시길 바랍니다.
PC 보관 상태는 비교적 양호했습니다.




공부?를 하면서 배운 것 중 하나는 앞으로 브랜드 PC는 구입할 필요가 없겠구나 라는 것입니다.
호환성 및 확장성이 좋지 않네요.
특히 케이스가 슬림한 경우는
메인보드부터 그래픽카드 등 모든 부품이 슬림형에 맞추어 소형화되어 있기 때문에
나중에 부품만 별도로 업그레이드가 필요할 경우 제약이 많을 수가 있습니다.
스펙은 다음과 같습니다.
운영체계 Windows프로세서 / 칩셋Intel H110
Intel® Core™ i3-6100 Processor (3.70 GHz, 3 MB)
PCI Express x16 1개, PCI Express x1 3개, PCI 없음메모리8GB DDR3L Memory at 1600MHz (4GB x 2)
2 DiMMs (Total 2 Slots) for DDR3L저장장치500GB (7200rpm S-ATA3)ODDSuper Multi(/wo LS) S-ATA그래픽NVIDIA® GeForce® GT 730 Graphics with gDDR3 2GB Graphic Memory (D-Sub, DVI-D, HDMI)네트워크Gigabit LAN
802. 11 bgn포트(전면)11-in-1 (SD, mini SD*, micro SD*, SDHC, mini SDHC*, micro SDHC*, SDXC, micro SDXC*, SDHC UHS-I, SDXC UHS-I, micro SDXC UHS-I*) *해당카드는 연결시 전용 어댑터 필요
1 헤드폰 출력
1 마이크 입력
2 x USB 3.0포트(후면)1 헤드폰 출력
1 마이크 입력
6 x USB 2.0
1 RJ45 (랜)입력장치PS/2 키보드
USB 광마우스보안기능BIOS Boot-Up 패스워드
HDD 패스워드없음
전원270W크기 (가로 x 세로 x 높이)98 x 420 x 340mm 무게7.7Kg
보증기간1년소비전력124.9 kwh (연간 소비전력 기준)정격 전압200-240V
설명이 요란한 게 뭔지 모르겠지만 외계 언어 같기도 합니다.
업그레이드 목적은
SSD를 추가하는 것이기 때문에
다른 스펙은 크게 개의치 않았습니다.
먼저, 인터넷을 통해 제 PC는 SSD의 추가 가능함을 확인했습니다.
그런데 SSD 도 장착 방식에 따라,
M.2 사양과
(엠닷투라고 부르더군요)
SATA 방식
(사타라고 부름)
의 2가지로 구분됨을 알았습니다.
제 PC는 이미 슬림형 보드타입이라
M.2 타입의 SSD를 장착할 수 있는 슬롯이 없었습니다.
SATA 방식의 SSD 240G 용량으로 결정하고

인터넷으로 구매했습니다.
위 제품이 유명한가 봅니다.
가격은 거의 동일하더군요.
그리고 이제 십자드라이버와 청소기, 청소용 솔(또는 붓), 물티슈 등을 준비합니다.


▲빨간 표시된 볼트 2개를 풀어줍니다
빨간 원형 손잡이 부분을 잡고 화살표 방향으로 밀어주면 커버가 열립니다.
여기까지 아주 쉽습니다.^^

자~ 이제 본체 커버를 열었습니다.
막상 열어보니 심장이 막 두근두근 쫄립니다.ㅜ.ㅜ
SSD를 장착하기 위해서 어떤 부품까지 분리해야 할지를 몰랐기 때문에
부품 연결 배선을 확인하기 위해
사진을 꼼꼼하게 여러 장 미리 찍어 두었습니다.








2년 넘게 처박혀 있던 상태 치고는 먼지가 많이 쌓이지 않은 편이라고 생각했었습니다만
CPU 팬을 분리하여 보니 방열판 히트싱크 먼지가 사진과 같았습니다.

전문가들이 부품을 모두 분리한 후
청소를 하는 게 기본인 것 같아 따라 해 봤습니다.
부품 분리는 매우 조심하셔야 합니다.
슬롯에서 커넥터를 뽑다가 자칫 핀 하나라도 부러지거나 빠져버리면
해당 부품 동작에 이상이 생길 수가 있습니다.
참고로 저는 그래픽카드는 분리하지 않았습니다.
위 사진에 CPU 히트싱크도 분리하지 않고
상부만 청소기로 먼지 제거하고 물티슈로 최대한 꼼꼼하게 청소해 주었습니다.


왼쪽 사진의 노란 테두리 부품이 오른쪽 사진에 DDR RAM(메모리)랍니다.
4GB 2개를 사용하여 8GB를 구성하고 있고요.
8GB면 사무 업무용으로는 충분하다고 하니 지금 당장 추가할 필요는 없겠습니다.
인터넷 써치 결과
DDR램은 개발 순서에 따라 DDR2 => DDR3 => DDR4 이런 식으로
발전되어왔는데 제 PC는 그냥 DDR3 가 아니라
DDR3에서도 저전력용인 DDR3L (L=Low)이라고 하네요.
대기업 브랜드 PC는 생산 원가 COST를 세이브하기 위해 파워 용량을 낮추다 보니
270W 파워에 맞추어 저전력용을 사용한다고 검색되었습니다.
업그레이드할 필요가 있겠냐만은 그래도 굳이 별도로
램을 늘리시려면 메모리 슬롯이 2개뿐이므로 4GB짜리 2개는 더 이상 쓸 수가 없고요.
DDR3 L 8GB를 2개 구입할 필요가 있겠네요.
(그나마 이놈도 단종되어서 시중에서 구하기 어렵다는 얘기도..)

어찌 되었든 메모리도 분리하여 청소를 해주었습니다.
그다음 삼성 슬림형 데스크톱 PC
DM500S6A-A31에 SSD를 추가하기 위한 가장 중요한 부분의
분리 절차가 남았습니다.


HDD 케이스와 DVD 디스크 드라이브를 덮고 있는 케이스(브래킷?) 부분입니다.
케이스 위아래에 각 볼트 1개씩 풀어주시고 커버 밑으로 손을 넣어
들면서 당겨 주시면 빠집니다.
이때, 주의하셔야 할 점!!
케이스를 뒤로 빠지려면 방해 요소가 되는 부품이나 커넥터가
길을 방해하지 않아야 하는데 필수적으로 분리되어야 할 부품과 커넥터들은
아래 사진과 같습니다.

빨간색으로 표시한 부품이나 커넥터는 모두 해체되어 있는 게 안전합니다.
힘 조절을 못하고 무리하게 잡아당기는 경우
다른 부품에 타격을 주게 될 수도 있습니다.
자~ 이제


DVD 디스크 드라이브 케이스를 제거했습니다.
드디어!!
바로 아래 HDD (하드디스크)가 보이네요^^
HDD를 덮고 있는 브래킷에는 볼트가 1개입니다.
볼트를 풀고 살짝 들어 올리면 빠집니다.



아뿔싸!!!
생각지 못한 문제가 생겼습니다.
HDD를 덮고 있는 브래킷은 다행히도 HDD를 한 개 추가 가능하도록
빈 공간이 더 있기는 합니다만,
SSD 사이즈가 2.5인치라 브래킷과 크기가 맞지 않네요.

인터넷을 보니 3.5인치 HDD 케이스에 2.5인치 SSD를 설치할 수 있도록
호환 가이드를 별도로 판매하고 있다고 하는데
여기까지 예상을 전혀 못하고 준비를 하지 못했습니다.
이런저런 장착 시도를 해보다가
3.5인치 케이스 귀퉁이에 볼트 구멍 한 곳이라도 SSD 측면 볼트 구멍에 체결될까 싶어
무리하게 볼트를 체결하다가 결국 사고를 치고 말았습니다.


왼쪽 HDD 케이스 모서리 한 곳에 SSD를 체결하려다가 SSD 볼트 구멍이 아작~~~ㅜ.ㅜ
오늘 내로 작업을 끝내고 윈도우 까지 설치를 해야 했기 때문에
넋 놓고만 있을 수 없어 일단 배치부터 해보고 고민을 시작했습니다.

사진과 같은 상태로 SSD 밑면과 PC 본체 바닥면 사이에
강력한 양면테이프를 붙이기로 결정하고 양면테이프를
찾으러 공구함으로 가던 중에...

며칠 전에 리모컨 분실 방지용 도로 구매해 놓았던
다용도 밸크로(찍찍이)를 발견했지요 ^^ㅎㅎ
SSD 무게가 매우 가볍고 밸크로의 접착력의 우수성을
이미 알고 있던 터라 더 고민할 필요도 없이



깔끔하게 해결되었네요.
밸크로를 이용하여 SSD를 PC 본체에 고정시키는
방법으로 특허를 내도 괜찮을 듯합니다.ㅎㅎ
그리고,
별도로 SATA 케이블을 1개 추가로 구매하셔야 하는데
저는 준비를 하지 못했습니다.
SATA 케이블은 아래 사진과 같이 두 가지 종류가 있는데요

바로
SATA SIGNAL 케이블(적색 원형 표시)과
SATA POWER 케이블(황색 원형 표시)입니다.
다행히 기존 HDD에 SATA POWER 케이블이 여유분이 내장되어 있습니다.
그러나 SATA SIGNAL 케이블이 케이블이 없으므로
임시방편으로
DVD 디스크 드라이브에 사용되는 SATA SIGNAL 케이블을
차용하여 사용하기로 결정했습니다.

요즘엔 DVD를 사용할 일이 거의 없겠죠?^^
이제 SSD를 장착하고 SATA 케이블까지 모두 연결하였습니다.

다음 부분도 중요합니다.
인터넷 써치 결과
SATA 케이블에는
PIN 번호가 있는데
(케이블은 잘 살펴보시면 라벨링을 확인할 수 있습니다.)
HDD에 SSD를 추가하여 구성할 경우,
SATA3이라고 표기된 케이블을 SSD에 연결해 주어야
SSD가 제 성능(빠른)을 구현한다고 하네요.
자~ 이제 SSD를 하드웨어적으로 추가 작업 완료했으니
그럼 모든 구성품을 분리한 순서에 입각하여
다시 원위치 작업을 시작합니다.
직접 분리를 해보았다면 조립하는 것이 더 쉬웠습니다.
물론 조립하는 동안 이게 과연 잘 동작할까 하는
초조한 생각이 없지는 않았습니다.
드디어 완성!!!

사실 커버를 닫고 난 후 바닥에 메모리를 뒤늦게 발견해
다시 커버를 열고 장착했다는...ㅡ.ㅡ??
.. 그리고 PC S/W 작업
윈도우10 설치에서 더 많은 시간이 걸렸다는... ㅡ.ㅡ??

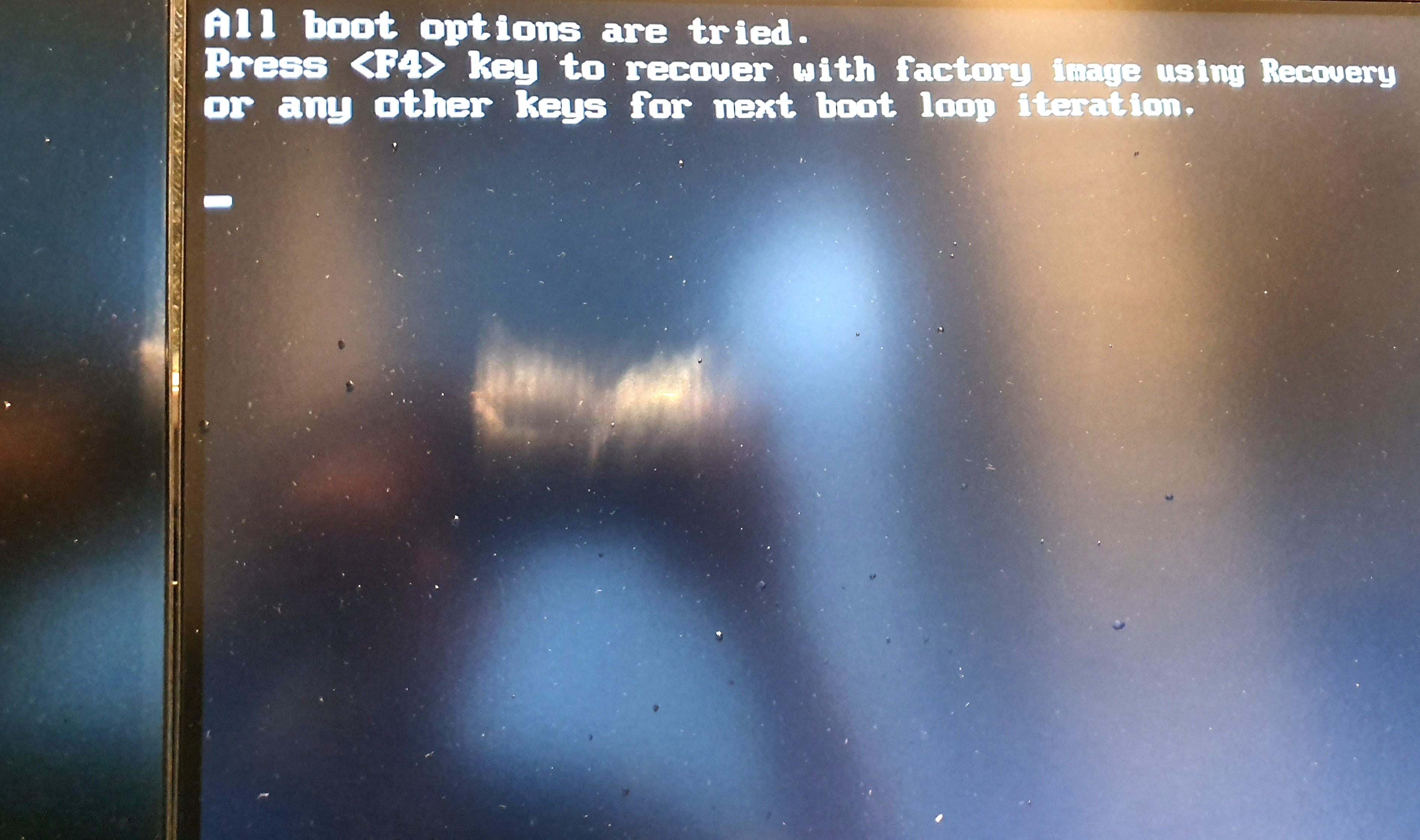
새로 장착한 SSD에 윈도우10을 설치하고
기존 HDD(500GB)는 포맷한 후 데이터 저장 용도로만
사용하게끔 작업하는 데에도 시행착오가 많아서
역시 하루 만에 끝내지는 못했습니다.
윈도10 설치 결론
CMOS BIOS 환경으로 굳이 들어갈 필요가
없었네요.
괜히 이상하게 세팅했다가 위에 사진과 같이
부팅 에러만 반복하고 멘붕에 빠졌습니다.
윈도10 설치용 USB만 연결하고
바로 부팅만 해주시면 PC가
알아서 윈도우를 설치해줍니다.
아울러, 삼성정품PC다 보니
윈도10 CD키를 묻는 절차도 없이
넘어갑니다.
부팅 속도와 프로그램 처리 속도가 눈에 띄게
달라졌습니다.
이제는 집에서도 많은 PC작업을
할 수 있게 되었습니다.

오늘 밤 편하게 잘 수 있겠습니다.
컴맹에게 PC 업그레이드 DIY를
할 수 있도록 도움을 준 블로그 및 유튜브 링크 출처를
공유합니다.
도움이 되시길 바랍니다.
참조한 곳 출처 : https://m.blog.naver.com/policromar/221575220408
이천 컴퓨터 수리 마스터티비&피씨
안녕하세요 마스터티비엔피씨입니다 비가 올 것 같으면서 안 오는 이상한 날씨가 지속되고 있는데요~ 기상...
blog.naver.com
위에 허수아비(유튜버)님은 꽤 유명하신 분인듯합니다.
관련 동영상이 많은 도움이 되었습니다.
컴맹 여러분 힘내시길 바랍니다.
'日常 Tip' 카테고리의 다른 글
| 계약 만기 후 장기 렌터카 인수 / 직접 차량 소유주 명의 이전 등록 / 차량 등록 사업소 방문까지(개인 및 개인사업자:계약자) (5) | 2020.05.14 |
|---|---|
| 컴맹도 할 수 있다! PC 업그레이드 DIY 제2탄/ 대기업 브랜드 올인원PC SSD 와 RAM 장착만으로 펜티엄PC 속도를 빠르게!! [DM500A2J-K24R] (4) | 2019.08.05 |


댓글